Netflix has updated its household and account-sharing policies, making it easier for users to manage who can access their subscription.
With these changes, Netflix now clearly defines what constitutes a household, offers tools to manage connected devices, and allows account holders on Standard or Premium plans to share access with people outside their home through the Extra Member feature.
Understanding these updates is essential for maintaining account security, avoiding unauthorized use, and enjoying a smooth streaming experience across all devices.
How Does Netflix Determine A Household?
Netflix uses a combination of factors to define a household, which refers to all devices connected to the internet from your primary location.
- IP Addresses: Netflix uses your home’s internet connection (IP address) as the anchor point for your household.
- Device IDs: Unique identifiers for devices used to strea
- m content.
- Account Activity: Viewing behavior that helps confirm the main location of use.
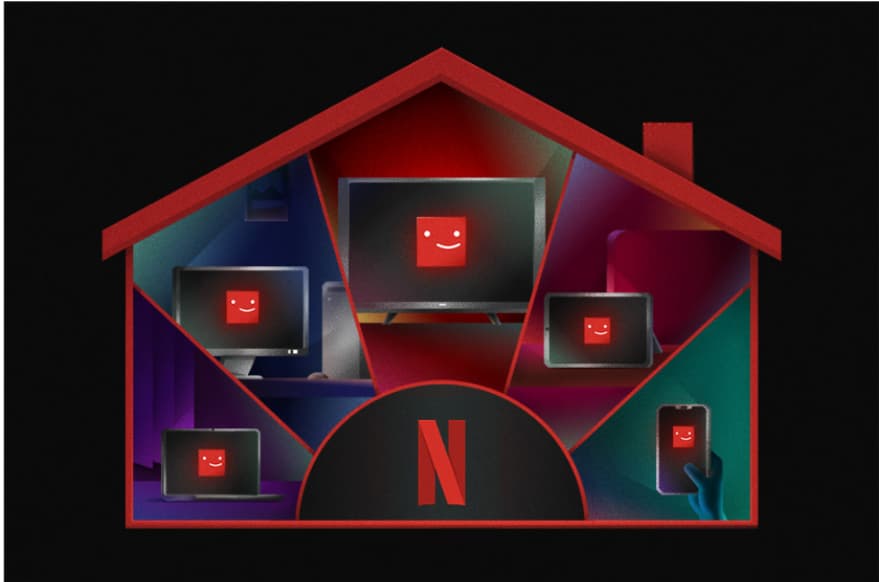
These factors mean that sharing your account with someone who lives in a different location may lead to complications, as Netflix restricts use to people who live together in one household.
Maintaining your Netflix household is essential as Netflix has increased its prices, and you need to keep it if an unwanted member is not using your Netflix household spot.
How To Update Your Netflix Household?
Ready to update your household? Follow these steps:
Step 1. Grab your TV remote and open Netflix.
Step 2. Press the back button on your remote to open the menu. Go to your profile icon, then find Get Help and select Manage Netflix Household.
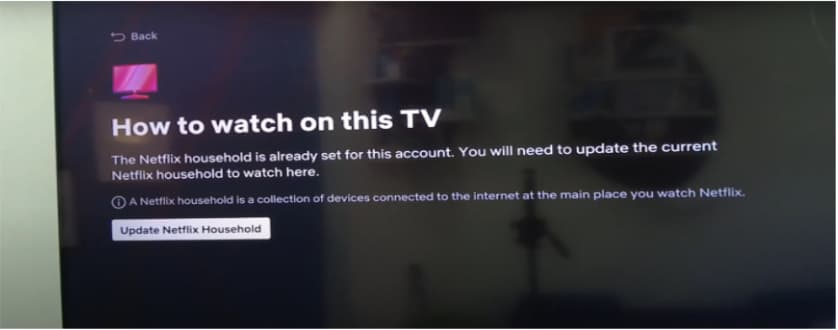
Step 3. Click on Update Netflix Household, then pick Send Email or Send Text to get your verification link.
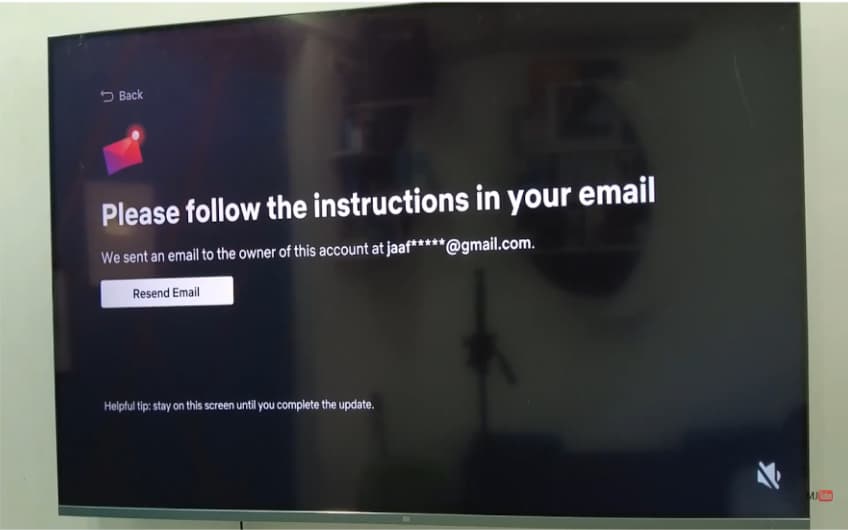
Step 4. Don’t see the message? No worries – just hit Resend Email or Resend Text to try again.
Step 5. Open your email or text and click “Yes, This Was Me” or tap the link, then hit Confirm Update.
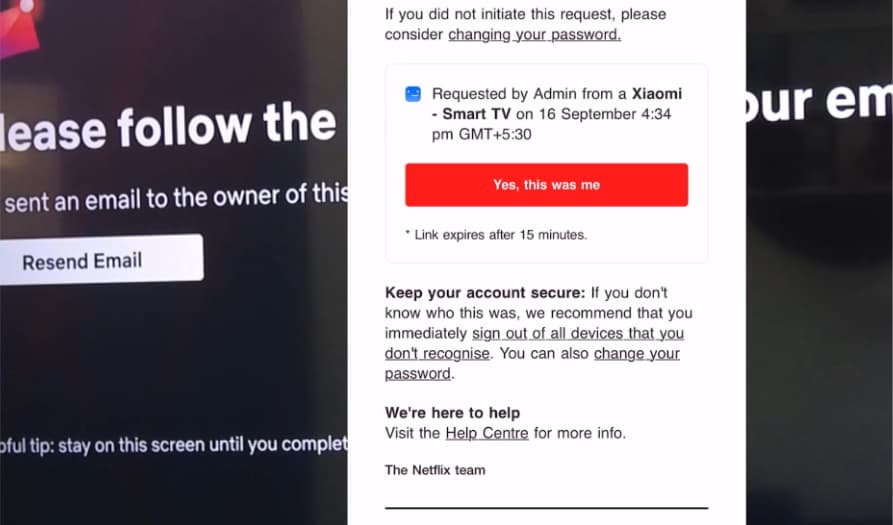
Step 6. You’ll receive a confirmation email, and your TV will automatically refresh, allowing you to get back to binge-watching.
Pro Tip: Can’t find the Manage Netflix Household option? Switch to a different TV – some older devices don’t have this feature available.
How Netflix Handles Accounts Without a TV Household Setup
Netflix automatically determines your household based on the primary IP address used for streaming. While the physical setup steps on a TV define the household, the restriction mainly applies when a TV-connected device (like a smart TV or streaming stick) tries to stream from a different location.
To ensure security, check for unrecognized devices by visiting the “Manage Access & Devices” page, where you can sign out of any unfamiliar devices accessing your account. This helps maintain the integrity of your Netflix experience.
Common Netflix Household Troubleshooting Issues
When you encounter any issues while trying to connect to Netflix on your TV and get a notification that “This TV is not part of your Netflix household,” you need not worry.
Some common solutions can help you get back to streaming quickly. Take a look:
- On your TV, select “Update Netflix Household” when prompted.
- Select “Troubleshoot This TV”.
- Open the camera on your mobile device, point it at the TV screen to scan the QR code, and then tap “Next.”
- Ensure your mobile device is connected to your home Wi-Fi, then tap “Next.”
- If your device can’t connect to your home Wi-Fi, the process may fail, so reconnect and try again.
- Tap “Get Code” to generate a new QR code on your TV.
- Open the camera on your mobile device and point it at the TV screen to scan the QR code. (You may need to allow Netflix to access the camera on your mobile device.)
- Once verified, select “Start Watching” to continue watching Netflix.
If the verification process is unsuccessful, double-check that both devices are on the same Wi-Fi, or restart your modem/router to reset your network.
Steps To Verify Devices And Troubleshoot Connection Issues
If you’re experiencing other connection issues, such as a slow or unstable connection, here are some steps you can take to troubleshoot:
- Check your internet connection and restart your router if necessary.
- Log out and log back into your Netflix account on the affected device.
- Turn off your device, then unplug your modem and router from power for 30 seconds.
- After 30 seconds, plug in your modem and router, wait 1 minute, then turn on your device.
- Try Netflix again.
How To Share A Netflix Account With an Extra Member
Netflix allows account holders on Standard or Premium plans to share their account with individuals outside their household by purchasing an Extra Member slot. This feature is now available in all major markets globally.
- Standard Plan ($17.99/mo US): Can add 1 Extra Member.
- Premium Plan ($24.99/mo US): Can add up to 2 Extra Members.
- Cost per Extra Member (US): $6.99/month (with ads) or $8.99/month (without ads).
Note: Extra Members get their own profile, login, and password, but their fee is paid by the primary account holder.
Managing Shared Netflix Access
If you see any unfamiliar device logging in to your account, you can remove the access for your privacy. Take these simple steps and remove the unknown access:
- Log into your Netflix account
- Go to “Account” settings
- Select “Manage Access and Devices”
- Add or remove extra members as needed
Related Reads:
Conclusion: Manage And Update Your Netflix Household Within A Few Steps
Understanding and managing your Netflix household settings is essential to enjoying watching with family members. By following the simple steps, you can easily update your household information.
Troubleshoot common issues for a smooth experience. Citizens of Canada, New Zealand, Portugal, and Spain can share their account access outside the house with standard or premium plans.
Ready to update your Netflix household? Head to your account settings on TV and set the members you want in your Netflix household.